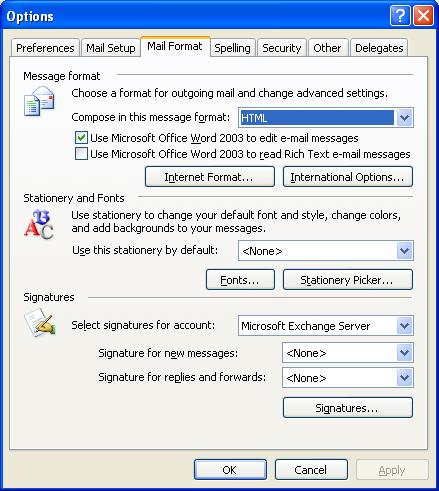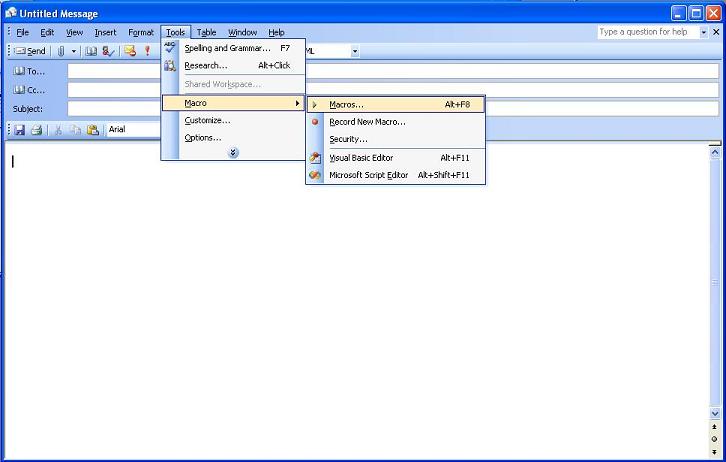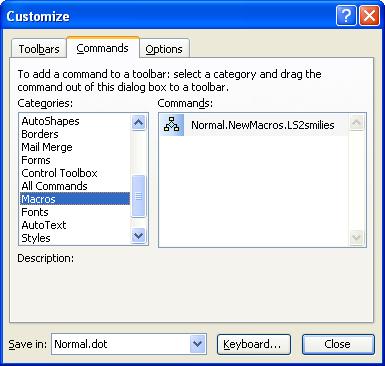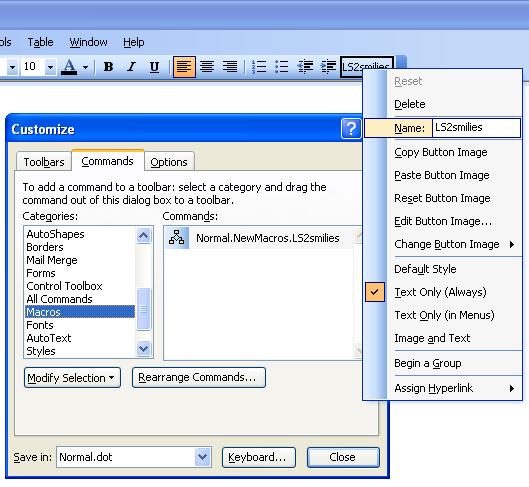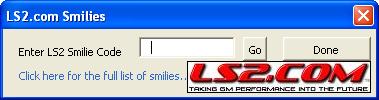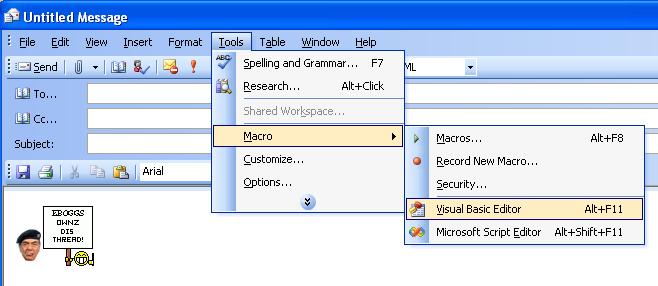Use LS2 Smilies in Outlook
I'm sure some of you have wished you could use the LS2 smilies in Outlook. Well I did, so I did something about it. Follow the simple steps below and you to can enjoy the use of LS2 smilies in Outlook. Note, these instructions are for Office versions prior to 2007. If you have Office 2007 Click Here. If you have any issues or comments feel free to email me at dingle.ls2@gmail.com and I will get back to you at my earliest convenience.
Enjoy. :cool: (damn, that doesn't work here :grumble: )
dingle
- Set Word as your email editor
- Create macro
- Create a button for the macro
- Using the macro
- Updating to a newer version (code)
Set Word as your email editor
Open Outlook and click on Tools and then Options. And then click on the 'Mail Format' tab and check the box that says 'Use Microsoft Office Word to edit email messages'. Then click Ok.
Create Macro
Start by opening Outlook and clicking the New Mail Message button. Next click in the body of the email message (the bottom window where you type your email). Click Tools > Macro > Macros.
Now type in LS2smilies and click Create. Copy the entire contents of the box below by clicking in the box and then pressing CTRL-A then CTRL-C.
Click in the area above and press CTRL+A to select all. Press CTRL+C to copy the code
Now click back to the visual basic editor where you created your new macro and click in the NewMacros(Code) window. Now press CTRL-A then CTRL-V. The screen should now look like this.
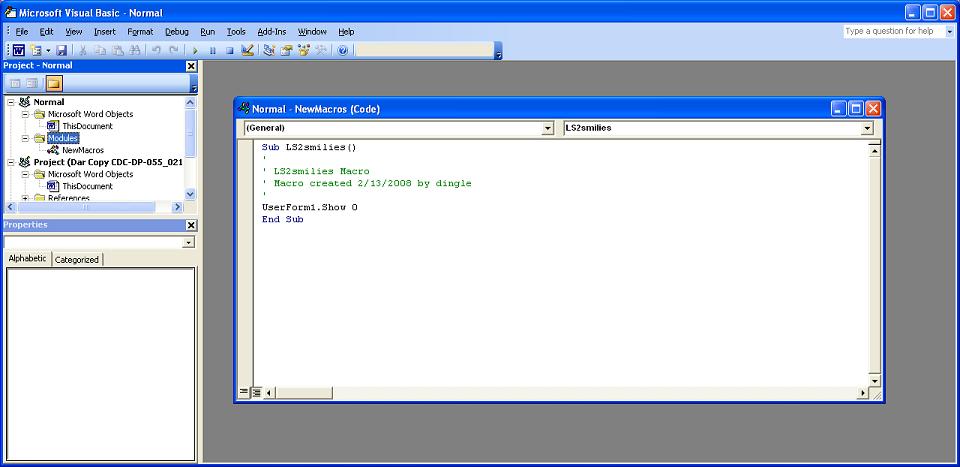
The code copied in the Visual Basic Editor.
Click the Save icon at the top. Now download the following zip file and extract the contents to a folder on your computer (make sure you remember where you extracted the files to). http://dingle.ls2.com/files/LS2smilies.zip
If you are unsure of how to extract the files Click Here.
Once you have the files extracted go back to the visual basic editor and click File > Import, then browse to the folder you extracted the files and select UserForm1.frm and click Open.
Click the save button again and then close the Microsoft Visual
Basic window.
Create a button for the macro
You can run the macro through Tools-> Macros… -> select the LS2Smilies macro and then press Run. However the easiest way to access and use the macro is to create a button for it. Since the macro works on the selected item we can create the button in the new mail message window. Follow the instructions below to create a button.
- Create a new email message and click in the body of the mail message (where you type your email)
- Set the Toolbar in edit mode by going to View-> Toolbars-> Customize…
- Select the tab Commands
- In the Categories column select Macros
- In the Commands toolbar click on
Normal.NewMacros.LS2smilesand hold down the mouse button. - Drag the icon to a location on the Toolbar so the pointer will lose the cross and release the mouse button to drop it in that location
- Right click the icon to change the name and to assign it a button image if you like (I used the name LS2smilies)
- Press Close to leave edit mode
Using the macro
Alright, now that we’ve gone through all that trouble we can finally use the LS2 smilies in our email messages. To do this you click the LS2smilies button and a windows will open up that looks like this.
Type in the smiley code of your choice. Text codes should not be bracketed by :'s. So for instance if you wanted to use the :treed: smiley you type in treed and then either push enter or click Go. The window will stay open and you can move it and continue typing your email message and at any time you can add more LS2 smiles into your email. You can also leave the window open in-between emails. Click on the text "Click here for the full list of smilies.." to go to the LS2 smilies page.
Updating to a newer version (code)
Any fixes or updates made to improve the features or stability of the LS2smiles will require you to update the macro. This process is actually very simple so don't be scared, if you were able to install it, you are definitely capable of updating it.
First, lets copy the latest version of code into your clipboard. You do this by copying the entire contents of the box below by clicking in the box and then pressing CTRL-A then CTRL-C.
Click in the area above and press CTRL+A to select all. Press CTRL+C to copy the code
Next open a new email message and click in the body of the email (where you type your email)
Click Tools > Macro > Visual Basic Editor
Now in the far left hand window, right click on UserForm1 and select View Code (if you don't see UserForm1 click the plus sign next to Forms).
Now press CTRL-A then CTRL-V.
Click the Save icon
Close all the windows.
You are now using the latest version of LS2smilies.
Last modified: July 8, 2008